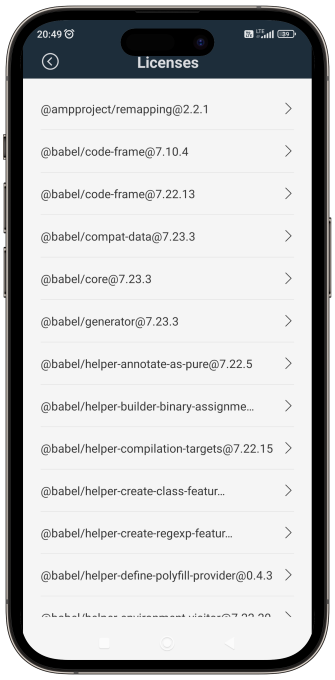Settings
You can access the mobile application settings by pressing the gear icon available in the upper right corner of the login window. The Settings window allows you to access the Edit connections, Change the app icon, Event Log, and Licenses windows.
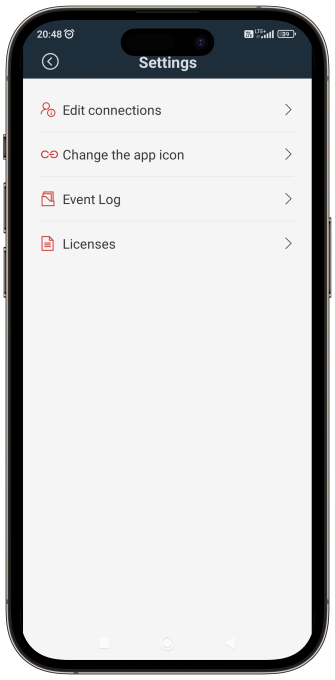
Edit connections
The window enables you to edit any connection available in the mobile application and add new connections manually or using a QR code. The available connections are presented in a list. By selecting one of them, you can open the Edit connection window and configure the selected connection.
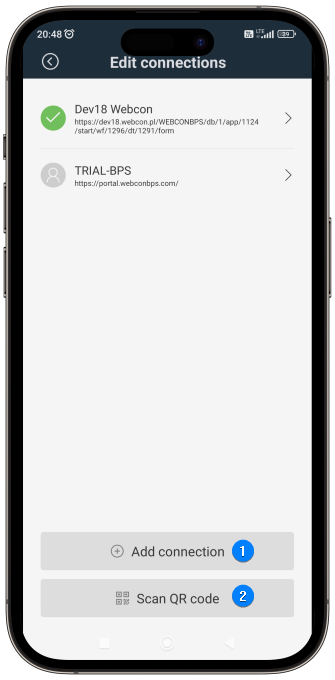
1. Add connection
After pressing the button, the user is redirected to the Edit connection window where they can configure a new connection.
2. Scan QR code
The button activates an in-app QR code scanner, enabling you to add a connection by scanning a QR code. After scanning a code, a new connection is automatically added to the list and can be further edited.
Change the app icon
It enables you to choose one of the four available application icons and set it up as a system icon. The currently configured icon is framed in grey. To change the icon, select a new one. The system will automatically update the icon and prompt the user with a corresponding message.
![]()
Event Log
The mobile application includes event log functionality that records errors and events during its use. The system displays the registered errors in a list inside the log window. By clicking any error, you can display its description.
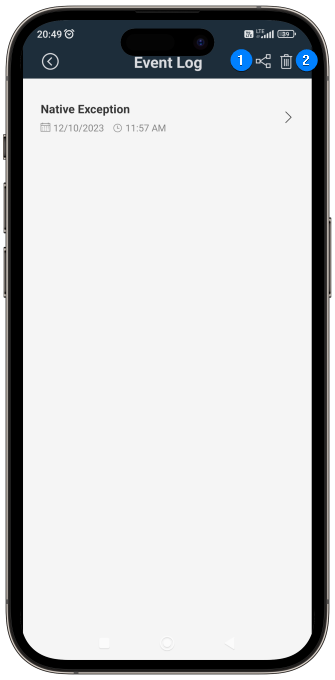
1. Share
The button enables you to share the logs with developers using one of the selected methods, facilitating the identification and resolution of potential errors.
To share an individual log, open the log in the Event Log window, press and hold the log text. The system will then display the Share button, allowing you to send the log.
2. Bin
Deletes all entries registered in the log. Confirmation is required, and it can be done within a message window displayed after pressing the button.
Licenses
The window displays a full list of all licenses used by the mobile application, providing detailed information about copyrights and the conditions that must be met to use the assets. You can view the licenses in full by clicking a respective heading.