Word Classic
WEBCON BPS allows you to create templates that will then be used to automatically generate standard documents containing the data entered on the form. All this is ensured by the Word Classic Add-In for MS Word.
Once the Word Classic add-in is properly installed and launched, an additional tab WEBCON BPS appears on the Microsoft Word ribbon, under which the following buttons are available:
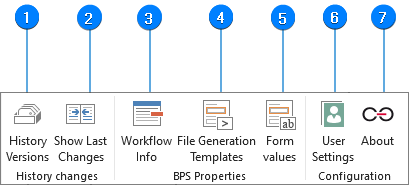
The options: History Versions, Show Last Changes, Workflow Info, and Form Values are available only if you edit the document that is attached to a given workflow. To edit it, click on the dotted icon next to the attachment and select Edit file. When you want to open the document from a different source, these options are unavailable.
1. History Versions
After selecting this option, a panel is displayed that shows information on all previous versions of the document. It contains information about: each document version, workflow step, user who modified the document, and the date of modification.
Two buttons are also available in the panel:
- Show differences – allows you to display the differences that have occurred between the current document and one of the listed documents. When you click on this button, the Compare Documents window is displayed in which you can configure the document version comparison parameters.
- Refresh – refreshes the document version information.
2. Show Last Changes
Compares the current document to its recently modified version. This button is active only when the document has more than two versions. When you click on this button, you go to the Compare Documents window in which you can configure the document version comparison parameters.
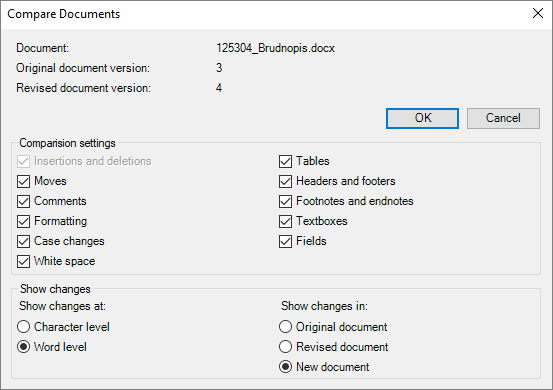
You can indicate which changes are to be displayed when comparing versions of a document, and whether these changes should concern single characters or whole words. Here you can also specify whether the changes will be shown in the new, revised or original document.
3. Workflow Info
This control displays a panel with the key information about the current document.
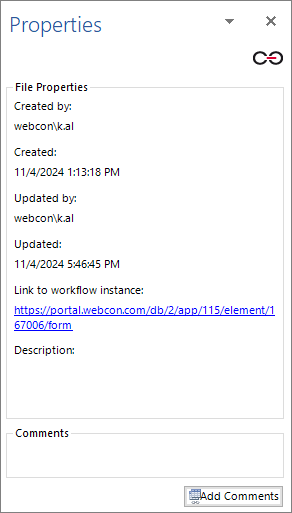
Use the dedicated button to add comments. All newly added comments are saved in the corresponding section in the current Word document.
4. File Generation Templates
Allows you to create new templates for the action Generate/Update a Word file from available form fields. Select the process and document type from which the form fields will be extracted (displayed in the tree form). To add a form field to the document, double-click on it or drag and drop it to the required location on the document.
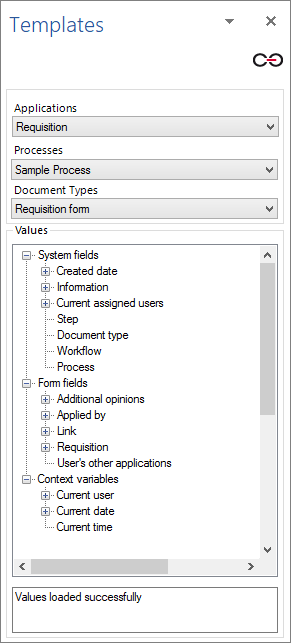
5. Form Values
Allows you to search for an instance from which you will be able to add form field values to the document. You can find the instance by entering its ID or Instance number. If the document is an attachment to a workflow instance and has been opened using the Edit file option in Portal, the ID field will be automatically filled in with the ID value of that instance. To add a form field value to the document, double-click on it or drag and drop it to the required location on the document.
In addition to the form field values, you can also add barcodes or 2D codes.
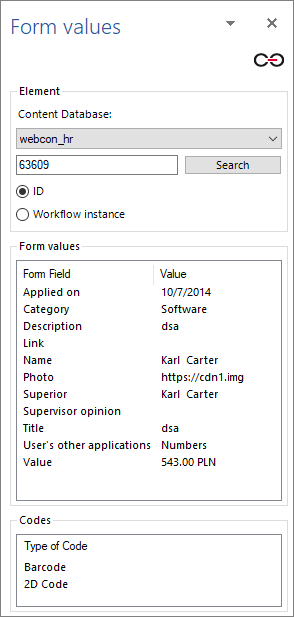
6. User Settings
After selecting this option, a window opens in which you need to enter the address of Portal to which the add-in will connect.
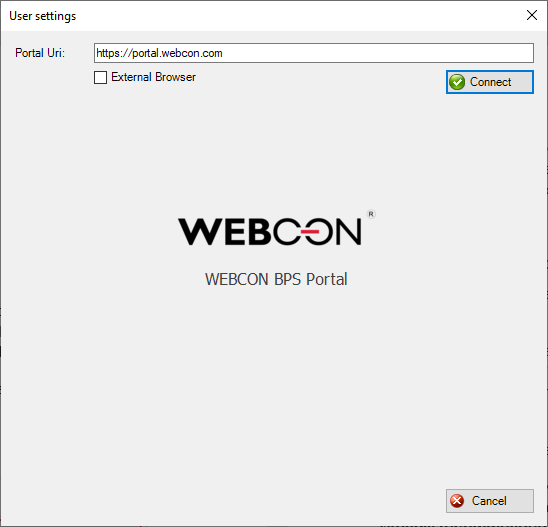
It is possible to log in through an external browser.
The version of the downloaded add-in must correspond to the version of Portal to which you are logging in.
7. About
After pressing this button, basic information about the add-in is displayed.
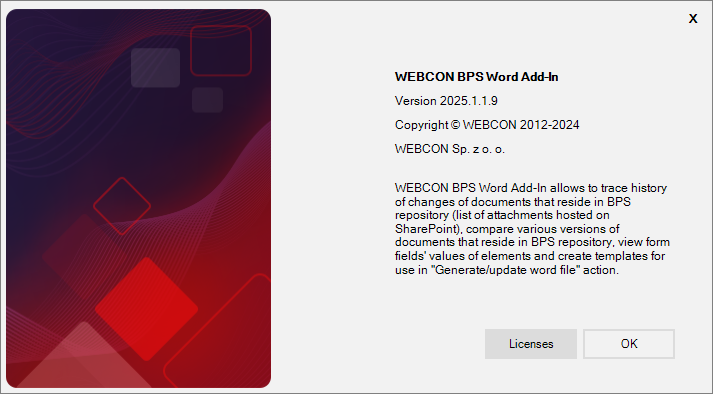
For detailed description of Word Classic Add-In with examples of its use, see the article WEBCON BPS add-in for MS Word on our technical blog.